The experience hasn't been without its rewards. For one thing, I now know how to work with OpenOffice.org Writer better. I know everyone has their favorite layout tool, but OpenOffice.org was the one I found most handy for the job.
What I found most challenging was getting the different page styles right. Putting out a book is different from putting out a report in that pages have to be laid out differently. For my purposes, I needed a different layouts for the first page (no footer), left-side pages (page number and chapter name on the left), and right-side pages (page number and chapter name on the right).
Now, OO.o Writer has an option for different footers for left pages and right pages, but owing to the first page with no footer, I couldn't use that at all. Instead, I had to delve into OpenOffice.org styles.
In general, styles can be applied to characters, paragraphs, frames, lists or pages. For my purposes, it's the last that I've had to work with. Here's how:
You can bring up the Styles dialog through the menu or by pressing Ctrl-F11. Under the Pages category, you can find the predefined styles First Page, Left Page, and Right Page.
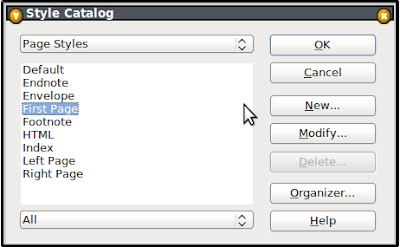
Now, this is where we need to make some changes. Under Organization, you can see that the Next Style for First Page is Default. Next Style means the style that will be applied to the page after the First Page. So what kind of style should follow First Page? Left Page, of course!
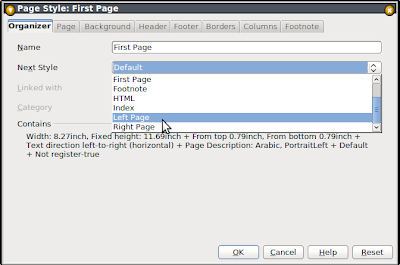
You can visit the other tabs to fix up the other settings of the page, like margins, background, header, and footer.


Now, after setting up the First Page, we need to set up the Left Page and the Right Page. Again, we go to the Organization tab for each.
What style should follow the Left Page? The Right Page.
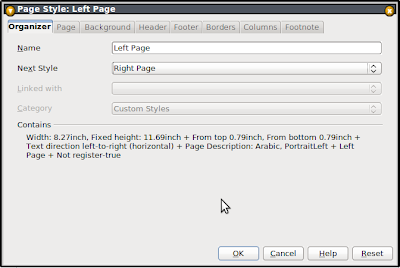
And what style follows the Right Page? The Left Page.
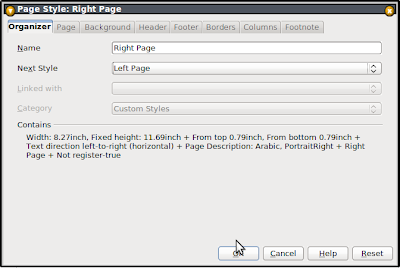
Similar to the First Page, you can modify the other page parameters.
So what happens now? When you apply the First Page style to a page, the subsequent page will have the Left Page style, the page after that will have the Right Page style, and the one after that will be Left Page again. And so on and so forth.
What happens if you want to switch to another page style after a particular page? For example, let's say you're done with a chapter and you want to open up another page with the First Page style. Well, you insert a Manual Break:
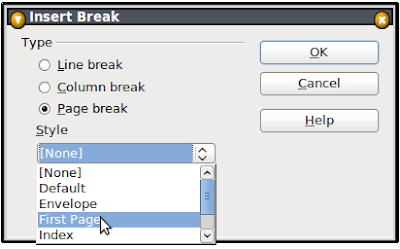
The following page will then follow the First Page style.


